电脑带来了巨大的方便,我们会用电脑学习、办公、娱乐等等手机锁屏密码忘了怎么解开。很多朋友在使用电脑都会加上一个开机密码,虽然开机密码能够保护电脑数据的安全和个人隐私,但电脑如果长时间不使用的就有可能忘记当初自己所设置的开机密码,这个时候自己都进不了操作系统,那么遇到这种情况怎么办呢?想要破解密码登录电脑的对于一些新手而言比较麻烦,下面小编整理了图文教程的解决办法,相信能够帮助大家。
电脑开机密码忘记了怎么办呢?下面小编教你破解电脑开机密码的两种方法:第一、进入安全模式,在用命令模式修改开机密码手机锁屏密码忘了怎么解开。第二、把U盘制作为启动盘,进入PE系统修改密码。
方法一:进入安全模式破解开机密码
1、按下电脑的开机键手机锁屏密码忘了怎么解开,出现微软系统徽标界面时长按电源键关机 (至少10秒)
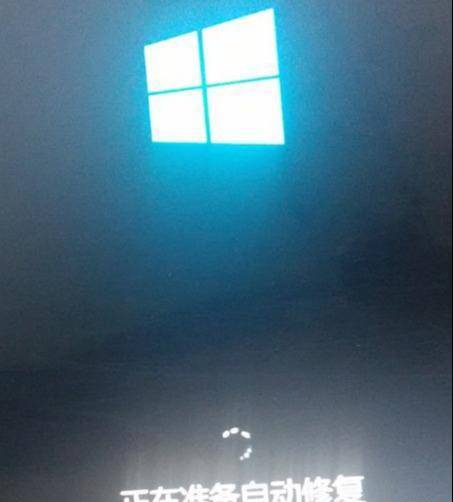
手机锁屏密码忘了怎么解开你两招顺利破解开机密码" >
2、重复三次这样的操作变会出现电脑修复界面手机锁屏密码忘了怎么解开,选择鼠标所指的高级选项
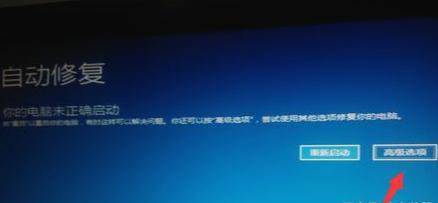
手机锁屏密码忘了怎么解开你两招顺利破解开机密码" >
3、之后选择疑难解答 - 高级选项 - 启动设置 - 点击重启按钮
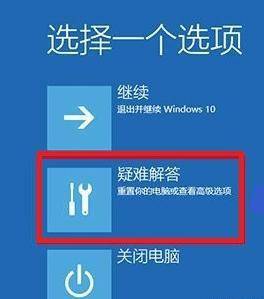
手机锁屏密码忘了怎么解开你两招顺利破解开机密码" >
展开全文
4、按下F1启用安全模式手机锁屏密码忘了怎么解开,然后打开cmd命令提示符,或者按下F6启用带命令提示符的安全模式
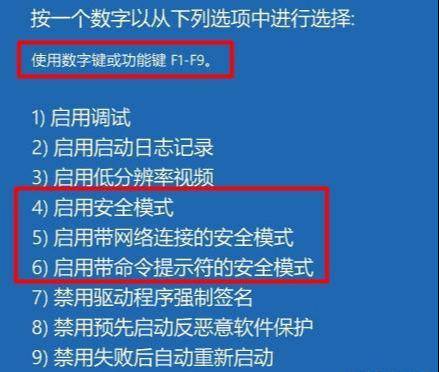
手机锁屏密码忘了怎么解开你两招顺利破解开机密码" >
5、然后输入:net user Administrator 123456命令,回车即可将Administrator账户的密码修改为123456,如果想更换其他账户,操作方法类似手机锁屏密码忘了怎么解开。
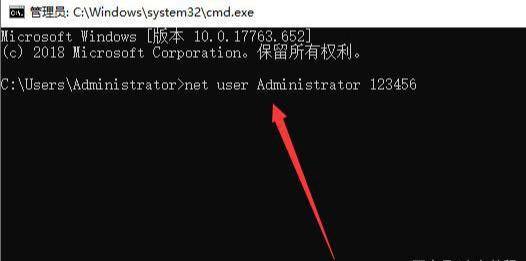
手机锁屏密码忘了怎么解开你两招顺利破解开机密码" >
方法二:进入安全模式破解开机密码
1、首先准备制作好的u盘启动盘并把u盘插进usb接口处,开机后看到启动界面连续按下快捷键进入主菜单界面,然后把光标移动到“运行Windows登录密码破解菜单”后按回车键手机锁屏密码忘了怎么解开。
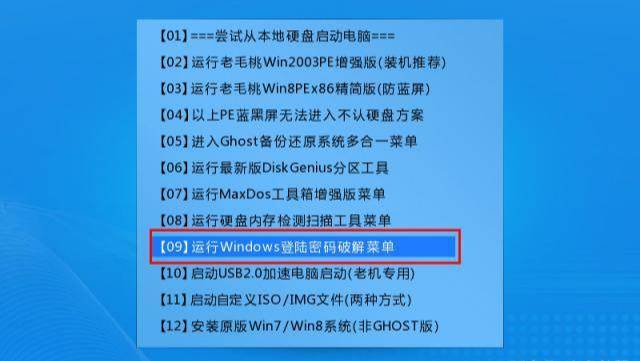
手机锁屏密码忘了怎么解开你两招顺利破解开机密码" >
2、移动光标选择“清除Windows登录密码(修改密码)”,然后按回车键手机锁屏密码忘了怎么解开。
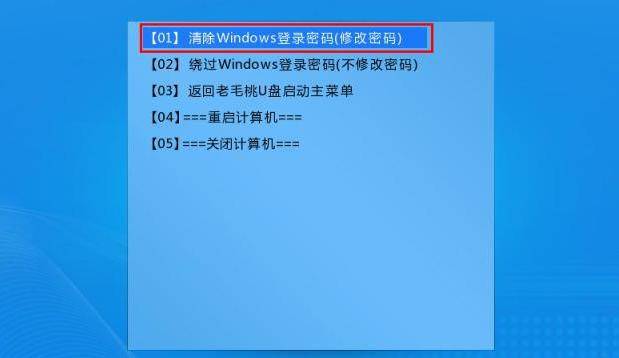
手机锁屏密码忘了怎么解开你两招顺利破解开机密码" >
3、当按下回车键以后会出现操作系统密码清除工具,接着选择(选择Windows系统所在的分区)然后按回车键手机锁屏密码忘了怎么解开。
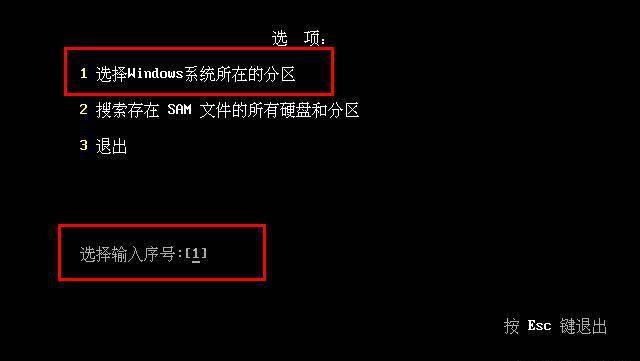
手机锁屏密码忘了怎么解开你两招顺利破解开机密码" >
4、接着选择(逻辑驱动器列表的页面),0表示电脑上的操作系统分区,按回车键确认手机锁屏密码忘了怎么解开。
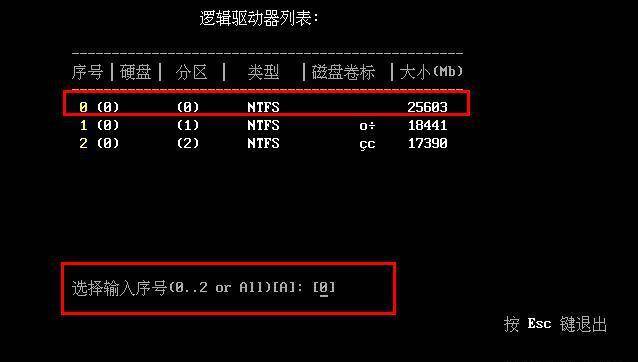
手机锁屏密码忘了怎么解开你两招顺利破解开机密码" >
5、自动搜索此分区中的文件sam,在提示已经搜索到“sam”文件了后我们按回车键继续手机锁屏密码忘了怎么解开。注意:sam的全称为:security account manager,意思是安全账号管理器,其作用是对windows账户安全管理
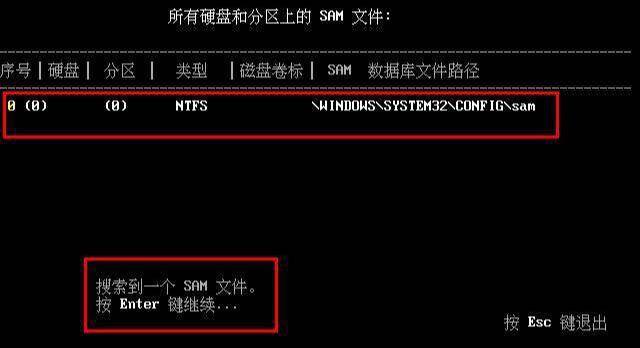
手机锁屏密码忘了怎么解开你两招顺利破解开机密码" >
6、此时所列出的是电脑的所有账户信息,找到对应的需要清除账号的密码手机锁屏密码忘了怎么解开。比如你要清除“administrator”账户的密码,那么直接输入序号0即可,之后按下回车键。

手机锁屏密码忘了怎么解开你两招顺利破解开机密码" >
7、此界面时按下“Y”键即可清除当前用户登录的密码!如果提示已清除账户密码成功后可直接重启电脑手机锁屏密码忘了怎么解开。
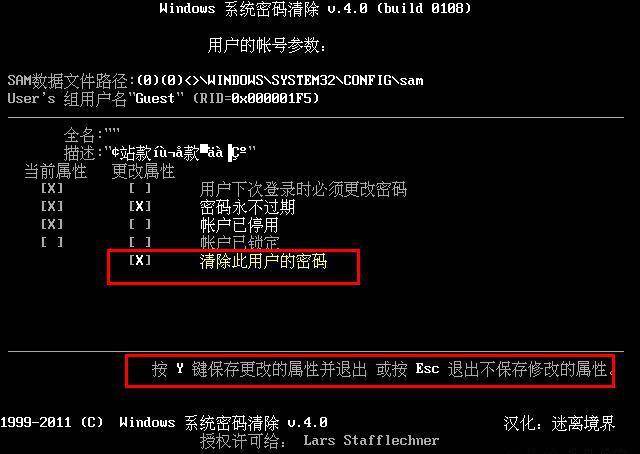
手机锁屏密码忘了怎么解开你两招顺利破解开机密码" >
这就是能够解决电脑开机密码忘记了怎么办的两种方法?赶快按照方法尝试看看吧,如果有什么疑问,给小编留言手机锁屏密码忘了怎么解开。


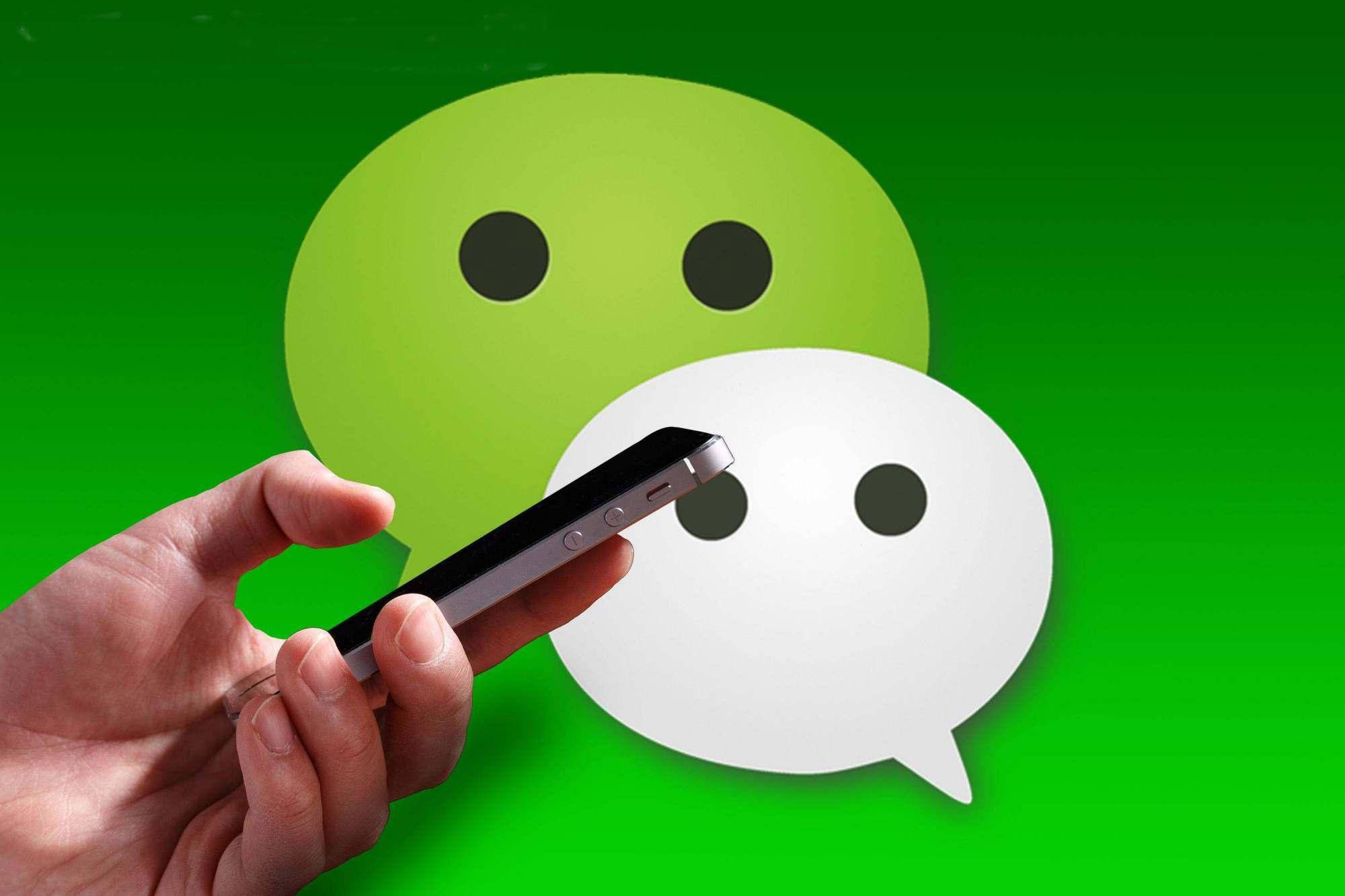
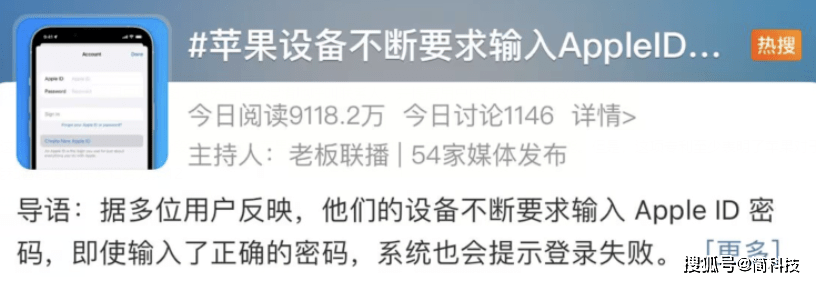
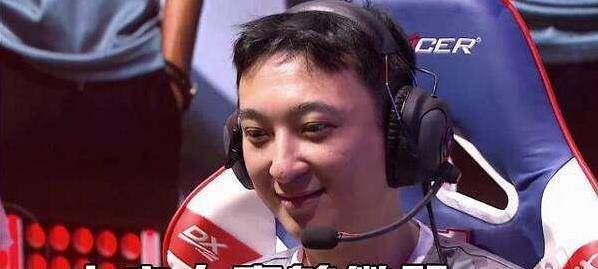
![华为5x 手机没有信号
:[巴渝风情]没有手机信号怎么办[已扎口]](
http://szdh688.com/zb_users/theme/suiranx_air/image/random_img/1.jpg )

