长假过了,很多白领又开始为繁重的工作焦头烂额、各种加班了华为手机取消自动对齐图标 。其中,密密麻麻的Excel是最难以处理的东西之一,不过你可知道,Excel中总会包含很多令人神往的秘技,想让自己不加班?那就赶快来看一看吧。
技巧1. “替换”批量搞定不规则字段
有些ERP或管理软件导出的数据华为手机取消自动对齐图标 ,往往会在命名或格式设置上与我们的日常习惯不一致,那么如何快速将外部程序导出的数据规范化呢?
快速将清单中的“员工姓名”修改为批量名称
以上面这张表格为例,所有的员工姓名前面都多出了一个工号,同时还用一个短横杠与姓名连接起来华为手机取消自动对齐图标 。想要取消这个工号,可以借助Excel中的“查找与替换”功能批量修改。具体方法是:选中要处理的字段,按下Ctrl+F调出“查找与替换”对话框,然后在“查找内容”栏输入“*-”,“替换为”一栏保持空白,接下来点击“全部替换”就可以了。
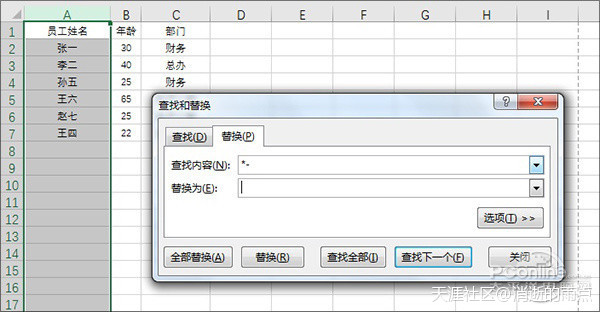
华为手机取消自动对齐图标 !Excel偷懒神技不试试吗(转载)">
通过“查找与替换”批量整理姓名栏
技巧2. 一键完成行列统计
制表时常常会涉及到行列汇总,很多网友的做法是利用SUM函数或者“开始”→“编辑”菜单下面的“自动求和”命令加以实现华为手机取消自动对齐图标 。其实Excel中还有一个更快捷的方法,只要先选中要汇总的行或列,点击右下角弹出的“快速分析”按钮,继续选择“汇总”标签,这时表格下方就会模拟弹出一条汇总行,支持求和、平均值、计数、百分比汇总等计算,点击完成添加。此外我们也可以借助这个面板实现右侧区汇总,只要点击面板后面的按钮即可。。
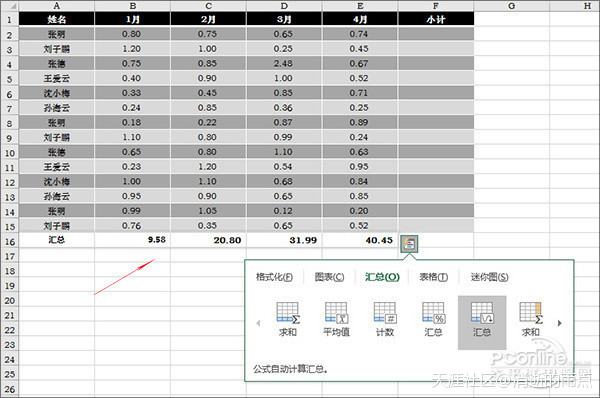
华为手机取消自动对齐图标 !Excel偷懒神技不试试吗(转载)">
借助“快速分析”可迅速得到行列小计值
技巧3. 多工作簿同时输入相同内容
很多时候我们会在同一工作表的多个工作簿中输入相同内容,最典型一个场景,就是做表时忘记添加了某一字段,而需要后期补添华为手机取消自动对齐图标 。这种情况一个工作簿一个工作簿地手工添加显然很麻烦,在Excel中我们完全可以先用鼠标点击要处理的工作簿标签,然后手工敲入要添补的内容。回车之后,你会发现所有被选中的工作簿都会自动同步这一操作,这也就是经常说到的Excel“工作组”功能。
多工作簿同时输入相同内容
技巧4. 多工作簿快速汇总
从事财务工作的小伙伴常常会用标签分组自己的表格,最常见的就是划分成“汇总表”、“1月”、“2月”、“3月”……华为手机取消自动对齐图标 。虽然这种设计貌似在思路上比较清晰,但却不利于后期统计。比方说最常见的各月合计值汇总,使用的公式就是:“=“1月”!A1+”2月”!A1+”3月”!A1+”4月”!A1……”。这里小编为大家提供一个更简洁的公式参考,即直接在汇总表中输入“=SUM(“1月:12月”!A1)”,相比之前方法,新公式的结构更简单且更不容易出错!
多工作簿快速汇总
技巧5. 快速填补空白单元格
很多时候,我们会为表格中的空白单元格填充数据,不过由于空白单元格的位置很分散,选择与填充都不方便,还很容易出错华为手机取消自动对齐图标 。其实类似问题完全可以借助Excel的“定位条件”命令辅助完成。
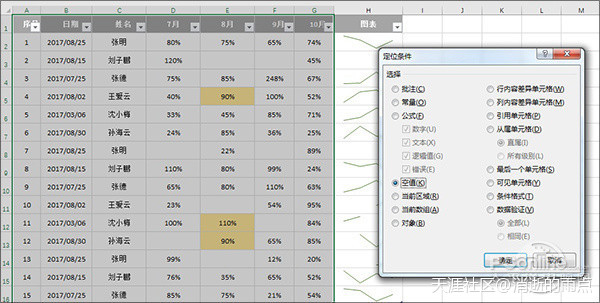
华为手机取消自动对齐图标 !Excel偷懒神技不试试吗(转载)">
通过“条件定位”快速在空白单元格间跳转
具体操作是:选中带有空白格的表格区域,点击“开始”→“查找和选择”→“定位条件”→“空值”将所有空白单元格选中,这时手工输入数据,完成后直接按下Tab键,即可快速跳转到下一个空白单元格上华为手机取消自动对齐图标 。
技巧6. 如何将不规则日期替换为日期格式
有时下级单位呈报上来的文件并不是规范的报表格式,一个最典型例子就是使用了“2017.1.2”这种不规范日期格式华为手机取消自动对齐图标 。众所周知,这样的数据是无法被Excel识别的,同时也无法利用数据透视表进行年、月、日的分组统计。
如何将不规则字段快速转换为标准的日期格式,通常方法是借助“查找与替换”批量修改日期中的连接符,用“-”替换之前的“.”华为手机取消自动对齐图标 。同时借助日期字段→”单元格格式“→”数字“→”自定义“→“yyyy-mm-dd“来实现日期显示的规范化。两组操作之后,一个规范化的报表就迅速出现在我们面前了。
规范化日期格式
技巧7. 一键将文本转换为数字
出于各种各样的原因,有些表格中的字段可能被无意间设成了文本,这样的字段即便输入数字也是无法参与运算的华为手机取消自动对齐图标 。很多网友的做法是点击单元格右上角的叹号图标挨个转换为数值,其实我们也可以一次性将所有要处理的数据选中,统一点击右上角的叹号图标,这时所有的数值就批量化完成转换了。
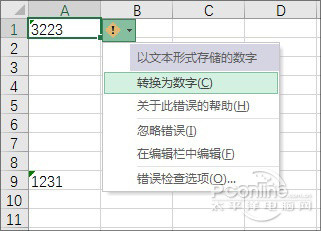
华为手机取消自动对齐图标 !Excel偷懒神技不试试吗(转载)">
一键将文本转换为数字
与之类似的,有些CRM或网银系统导出的数据也会出现类似情况,比方说显示的会计格式但实际却为文本类型华为手机取消自动对齐图标 。解决方法依旧是通过“查找与替换”功能将“,”分隔符先行清除,然后再利用上述方法一键转换为数字。
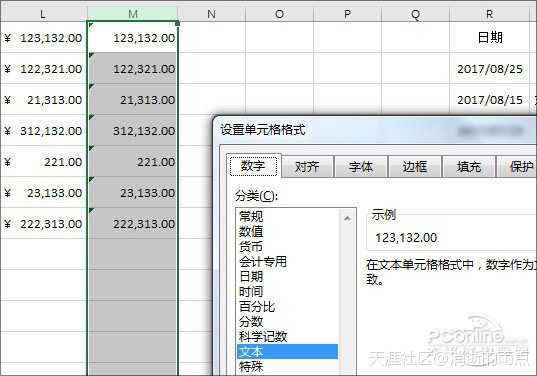
华为手机取消自动对齐图标 !Excel偷懒神技不试试吗(转载)">
会计格式数据处理
技巧8. 多工作簿批量打印
很多小伙伴习惯于使用多工作簿进行数据记录,但这样的表格打印起来却是个麻烦华为手机取消自动对齐图标 。其实Excel中暗含了一种更快捷的打印方式,即首先选中要打印的工作簿,直接按下Ctrl+P,这样所有的工作簿便一次性被打印出来了。
多工作簿同时打印
技巧9. 只删数值不删公式
平时我们经常会遇到一些可以重复使用的表格(比如月报表),如何快速清除数值而不删除表格里的公式是个大难题华为手机取消自动对齐图标 。其实Excel为我们提供了一项超级简单的办法,即首先选中数据区,点击“开始”→“查找和选择”→“定位条件”,然后在弹出对话框中点击“常量”,这时Excel就会自动选中所有数值区而同时排除公式区,按下Delete键后便能将所有的非公式数值删得一干二净了。
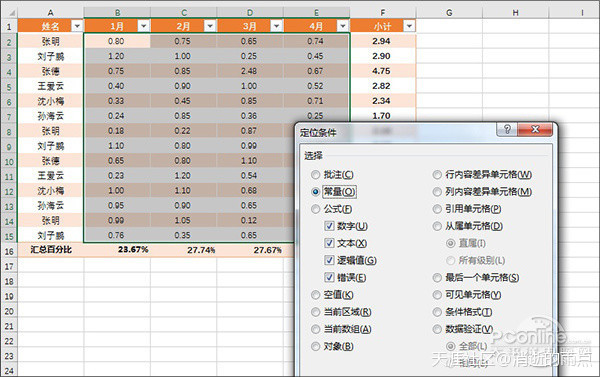
华为手机取消自动对齐图标 !Excel偷懒神技不试试吗(转载)">
只删数值不删公式
技巧10. 轻松合并多单元格而不丢数据
将多个单元格合并到一起大家都会,但传统的“合并与居中”总会导致其他单元格里的数据丢失华为手机取消自动对齐图标 。其实这种情况完全可以借助Excel中的填充对齐完成,具体操作是:首先选中要合并的单元格,点击“开始”→“填充”→“两端对齐”,接下来你会发现所有选中单元格里的信息已经全部合并到首格里了,这时再进行合并与居中就不会有之前的问题了。
注:本技巧仅支持纵向单元格合并
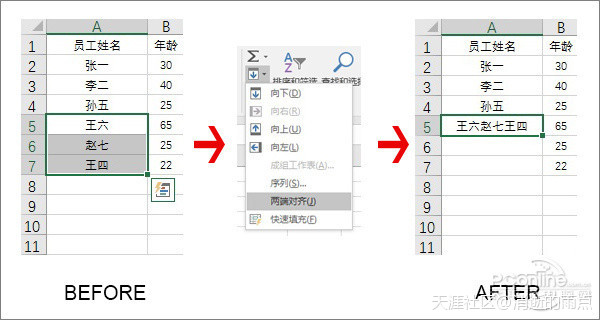
华为手机取消自动对齐图标 !Excel偷懒神技不试试吗(转载)">
合并单元格不丢数
技巧11. 利用“条件格式”快速制作对比图表
很多小伙伴都会使用Excel制作图表,但传统方法操作麻烦,效率也不高华为手机取消自动对齐图标 。其实我们还可以借助另一种方法更快地生成图表,这就是——“条件格式”。具体操作是:首先选中要对比的数据列,点击“开始”→“格式”→“条件格式”→“数据条”,接下来挑选一个自己喜欢的数据条样式。最后再给图表做一些简单的居中、底纹即可。
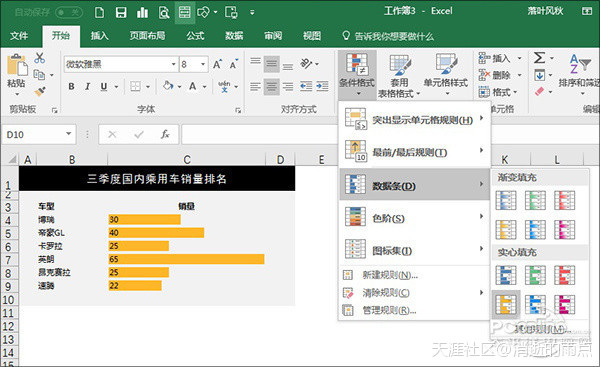
华为手机取消自动对齐图标 !Excel偷懒神技不试试吗(转载)">
利用“条件格式”快速制作对比图表
写在最后
类似的“偷懒”神技在Excel中并不少见,可以帮助我们快速完成很多Excel中的费时操作华为手机取消自动对齐图标 。好了,这就是今天要跟大家分享的Excel“开挂”神技,感兴趣的小伙伴不妨赶快试一试吧。



